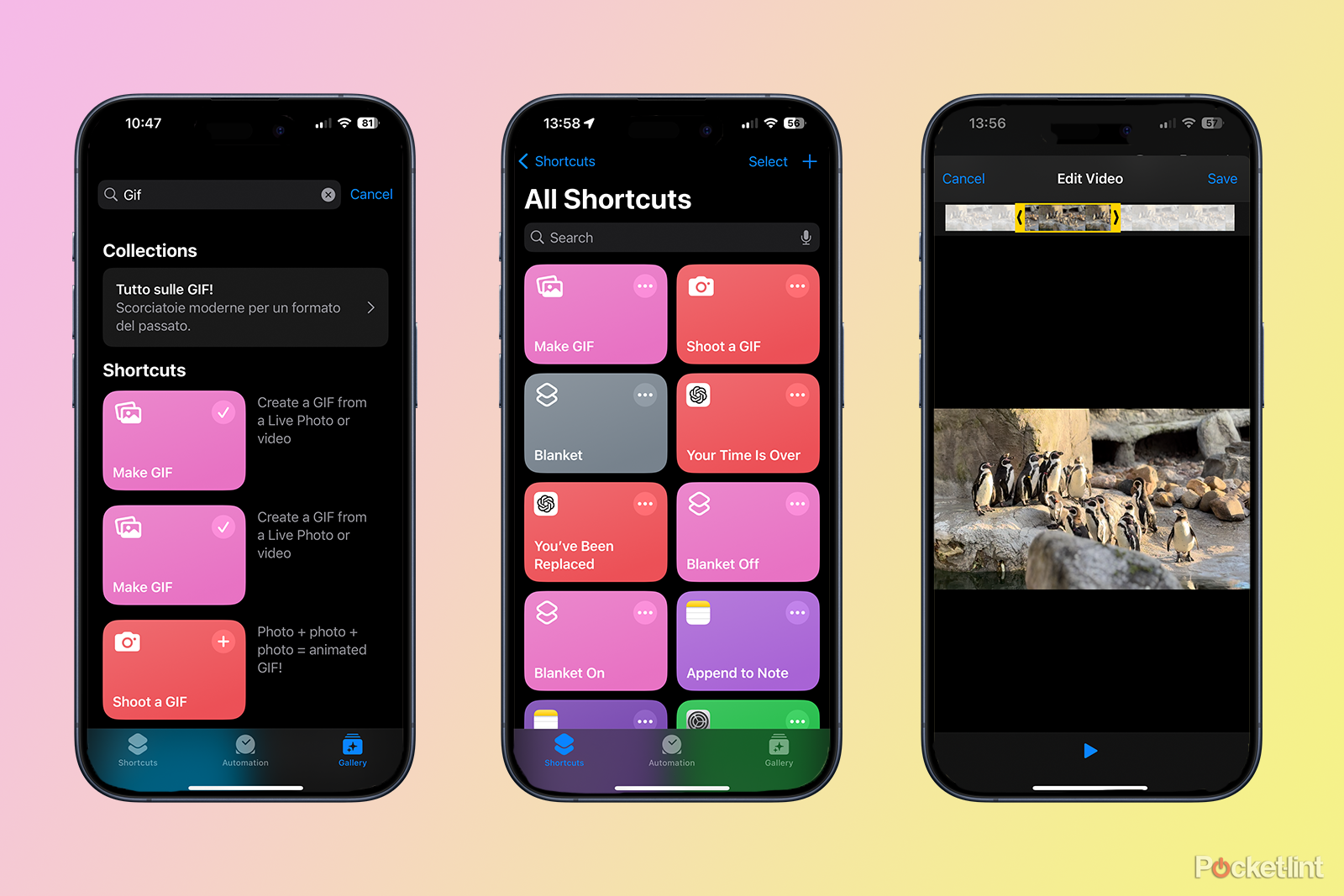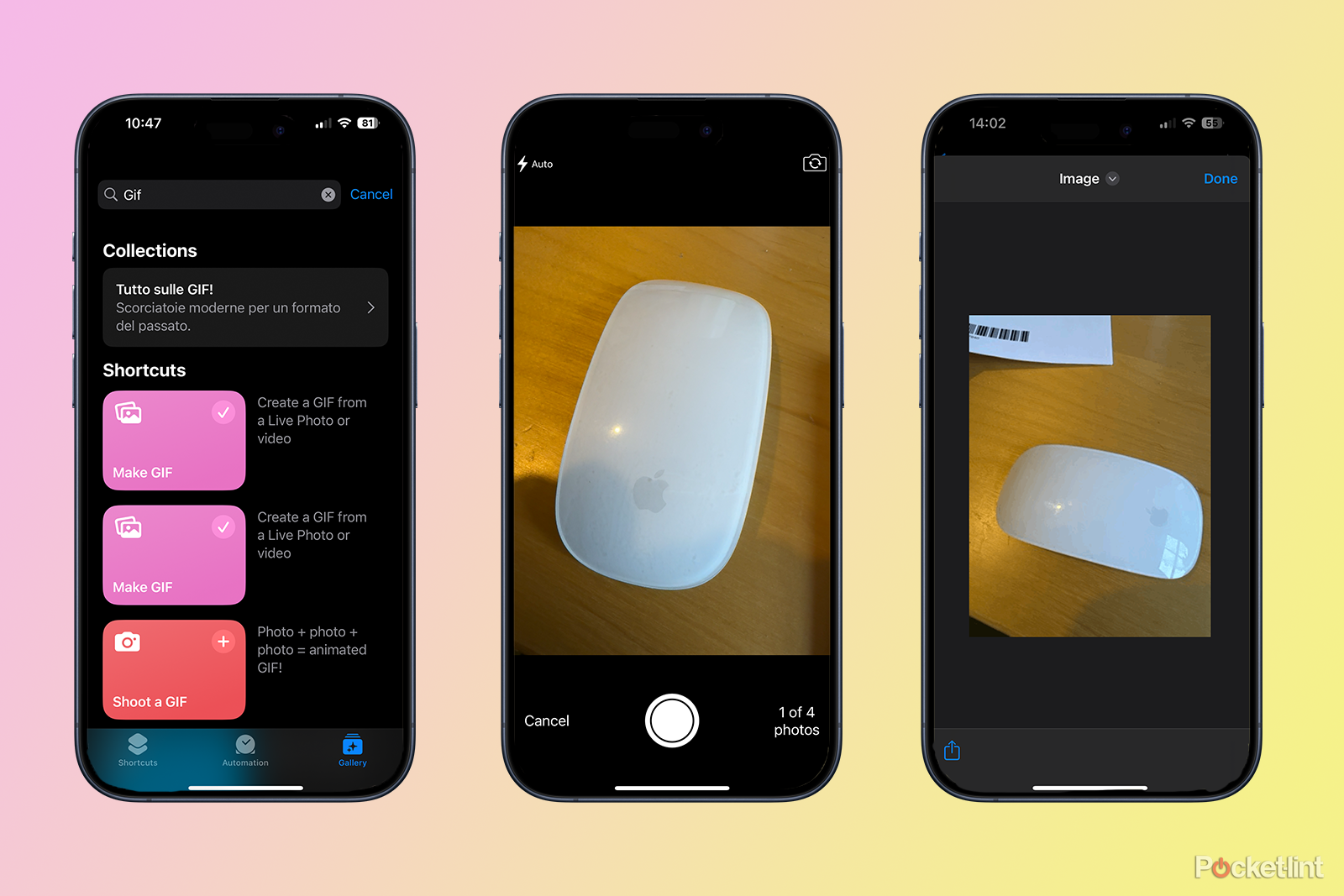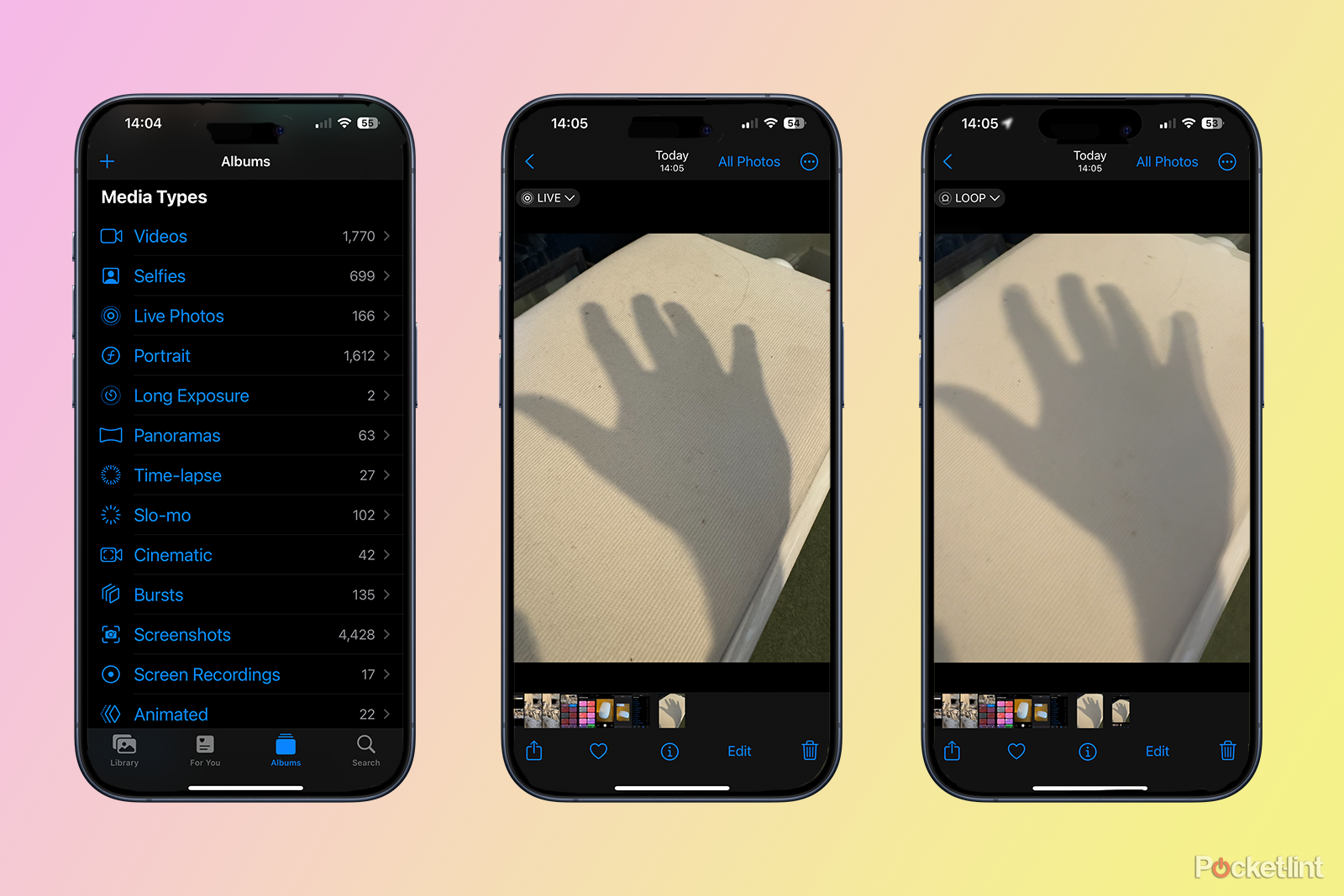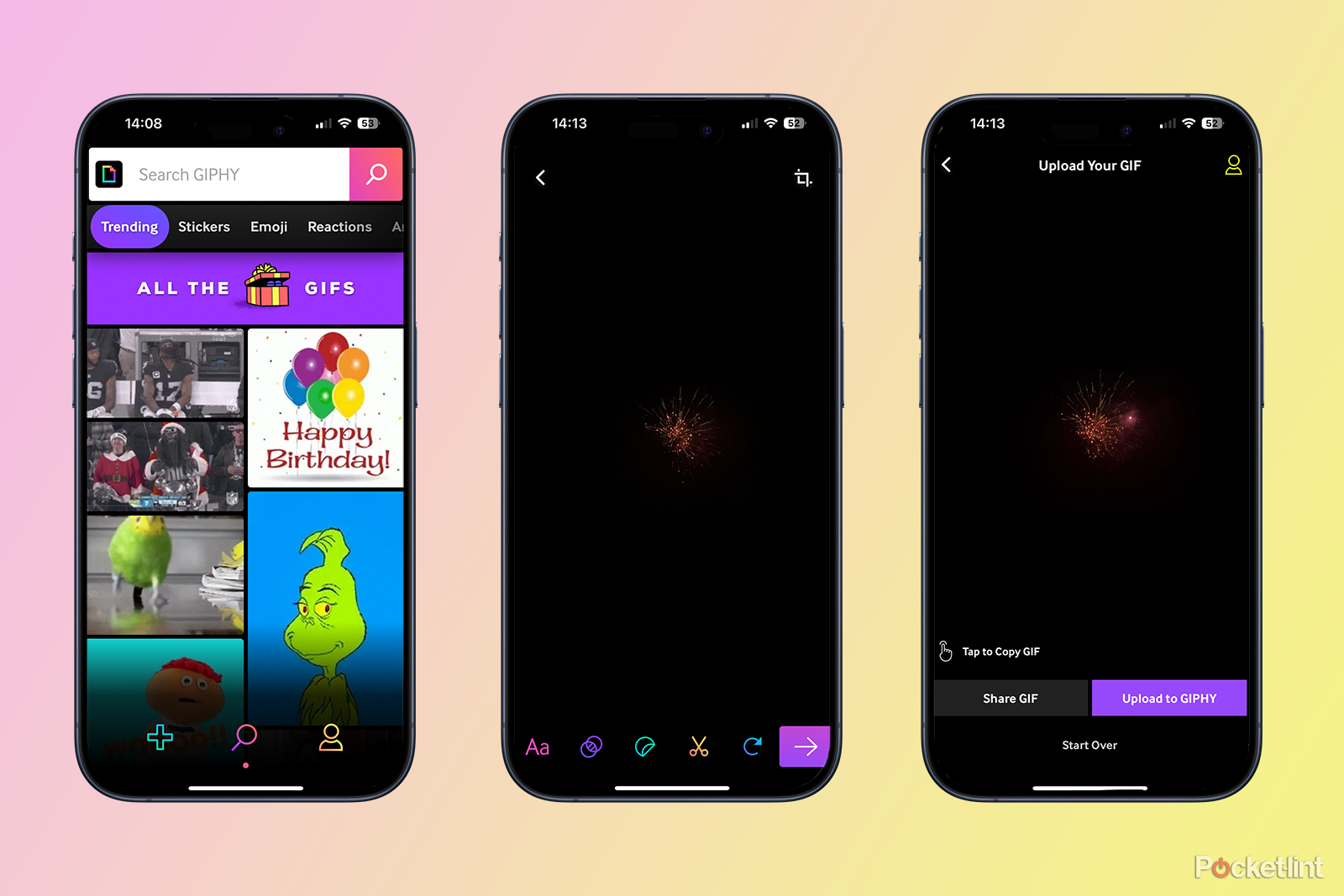Key Takeaways
- Making GIFs on iPhone is simple utilizing Shortcuts app: set up pre-made shortcuts or create your personal from movies or photographs.
- Use Stay Images within the Images app to show them into GIFs without having to save lots of something individually. characters)
- Set up the Giphy app to create your personal GIFs from movies, add textual content or stickers, and share or add them.
There are some tried and examined methods to identify a pedant. You’ll be able to strive utilizing ‘much less’ when it is best to use ‘fewer’. You’ll be able to strive saying ‘PIN quantity’ as a substitute of ‘PIN’. Or you may pronounce the phrase ‘GIF’ with a tough G. All good pedants will inform you that it ought to be pronounced with a gentle G, like ‘Jif’, however these folks could be immediately banished from well mannered society if there have been gust any gustice on this world.
No matter the way you pronounce it, using a GIF is among the greatest methods to get throughout your perspective with a minimal quantity of effort. With a textual content message, it’s extremely laborious to point out simply how robust your aversion to one thing is, however the ‘Michael Scott No God, Please No’ GIF will get your level throughout completely.
Typically, nonetheless, the proper GIF to your circumstance simply would not exist. If so, you will have to make your personal. Should you’re an Apple user, there are a number of methods you may knock up a GIF in your iPhone with only a few faucets. Here is find out how to make GIFs on iPhone.
This hidden iPhone trick lets you track your flight info in real time
Flying or selecting up somebody on the airport? This iOS instrument makes accessing flight information simple. It really works in Highlight Search and Messages on iPhone.
How you can make GIFs on iPhone utilizing Shortcuts
One of many best methods to make GIFs in your iPhone is to make use of the Shortcuts app. That is as a result of some beautiful folks have already made shortcuts that you need to use to create GIFs with little or no effort, and you may set up these helpful shortcuts from the Shortcuts gallery. As soon as put in, you may even begin making a GIF simply by asking Siri. There are a few completely different shortcuts you need to use, relying on whether or not you need to create a GIF from a video, or create one by taking a collection of photographs along with your iPhone.
Make GIFs from movies utilizing Shortcuts
Should you’ve filmed one thing in your iPhone that you simply suppose would make the proper GIF, then a easy shortcut might help you create your GIF in only a few faucets.
- Open the Shortcuts app in your iPhone.
- Faucet the Gallery tab on the backside of the display screen.
- Within the Search bar, kind Gif.
- From the outcomes, choose the Make GIF shortcut.
- Faucet Add Shortcut on the backside of the display screen.
- The Make GIF shortcut is added to your shortcuts.
- Choose Shortcuts tab on the backside of the display screen, after which faucet the Make GIF shortcut.
- Choose a video out of your digicam roll.
- Use the handles at both finish of the video clip to pick out simply the portion of the video that you simply need to use.
- Faucet Save within the prime proper nook.
- Your GIF is created; you will see a preview of it in your iPhone.
- Faucet Achieved.
- Your GIF can now be present in your digicam roll.
- You may make a brand new GIF at any time by opening Shortcuts and tapping the Make GIF shortcut, or by saying ‘Siri, make GIF’.
- You can too add the shortcut as a widget on your private home display screen for those who plan to make use of it loads.
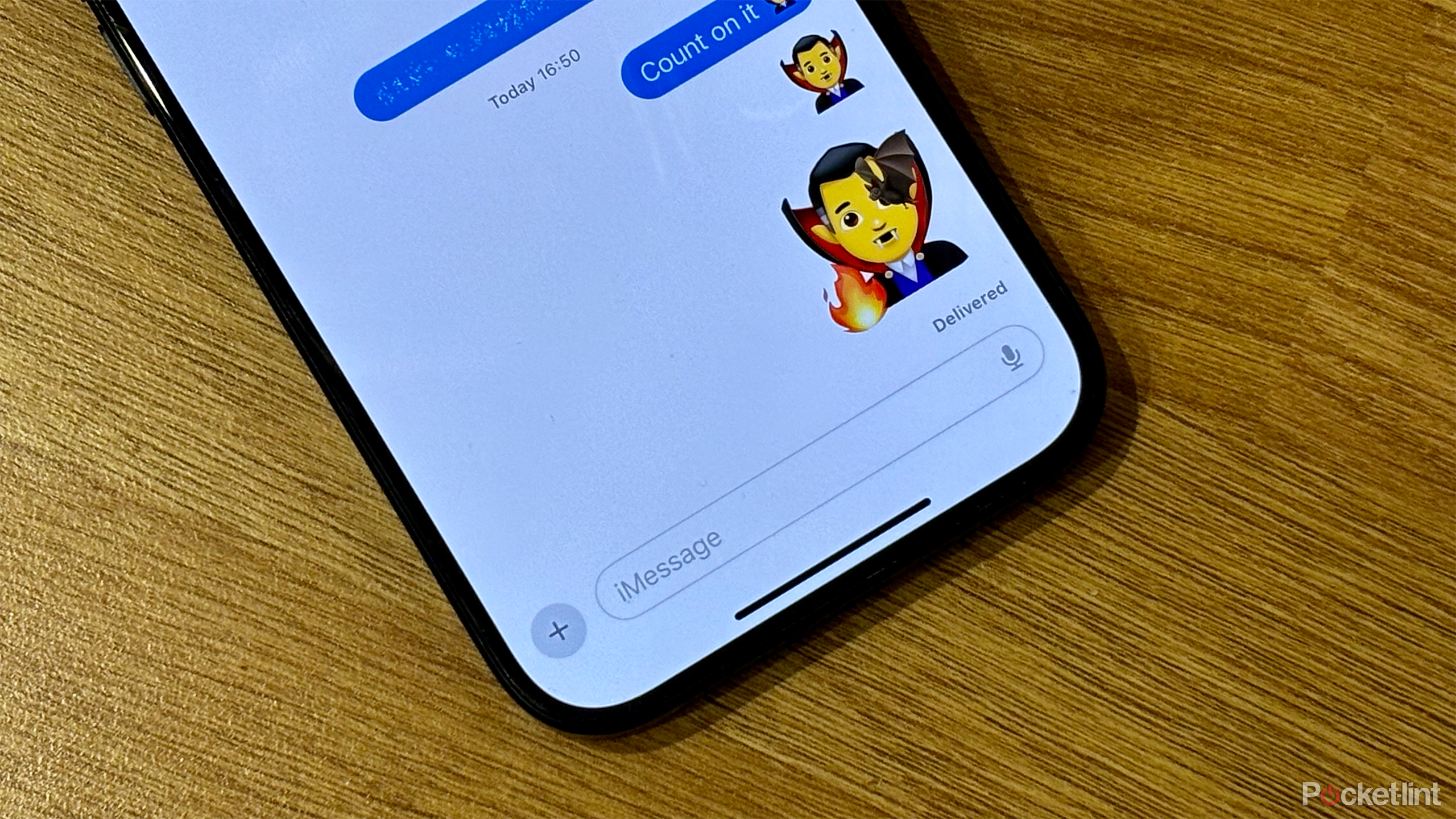
How to layer and combine emoji to create sticker art on iPhone
Within the Apple Messages app, you may stack emoji on prime of one another to create your personal distinctive stickers. Here is the way it works.
Make GIFs from photographs utilizing Shortcuts
If you do not have an appropriate video to show into the GIF you need to make, you may create a easy animated GIF by taking 4 particular person photographs which is able to then play in succession as your GIF. There is a shortcut you need to use to automate this course of.
- Open the Shortcuts app.
- Choose Gallery tab on the backside of the display screen.
- Within the Search bar, kind Gif.
- From the outcomes, choose the Shoot a GIF shortcut.
- Faucet Add Shortcut so as to add the shortcut to your iPhone.
- Return to the Shortcuts tab and faucet the Shoot a GIF shortcut.
- Take 4 photographs to create your GIF.
- After you’ve got taken the fourth picture, you will see a preview of your GIF.
- Should you’re proud of it, faucet the Share icon and choose Save Picture to reserve it to your digicam roll, or select one of many different sharing choices.
- Should you’re not proud of the preview, faucet Achieved and the GIF will not be saved. You’ll be able to then repeat the steps above to create your GIF once more.
- As soon as you’ve got put in the Shoot a GIF shortcut, you may open it from the Shortcuts app at any time, or by saying ‘Siri, shoot a GIF.’
5:36
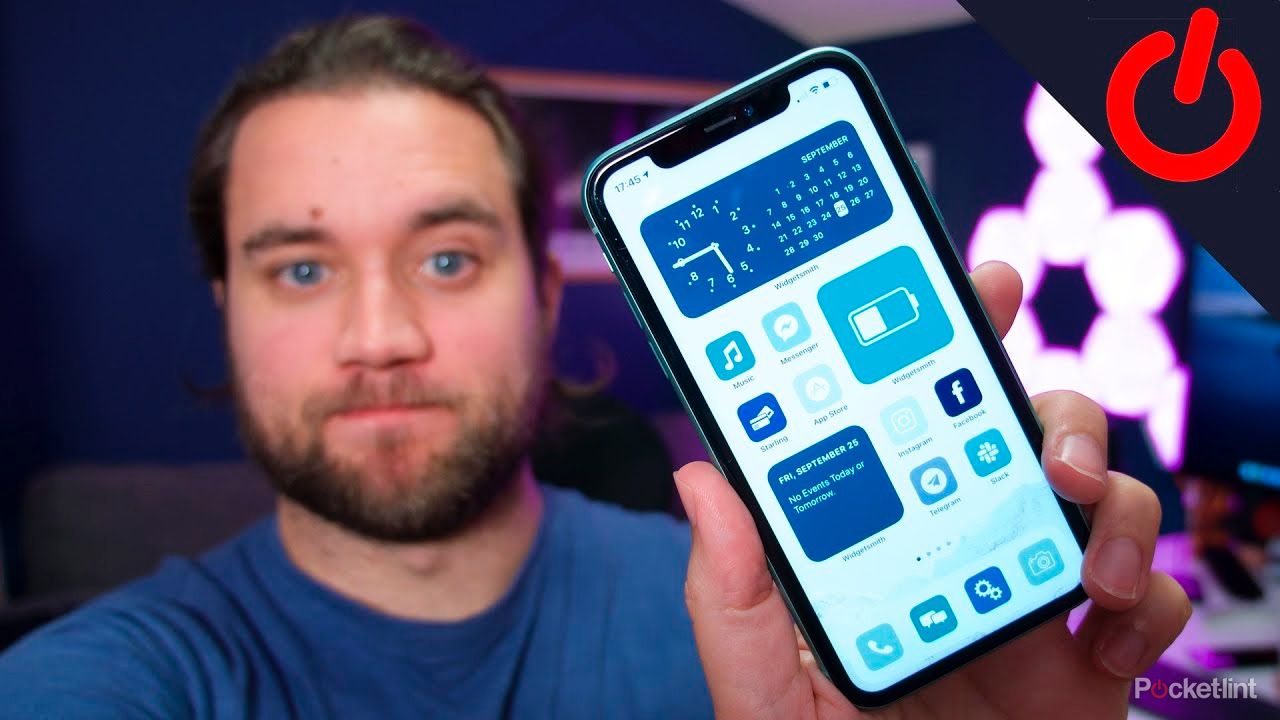
How to customize your iPhone home screen aesthetic
Here is find out how to create the proper iPhone house display screen aesthetic, step-by-step, by means of using customized icons, widgets, and wallpapers.
How you can make GIFs on iPhone utilizing Stay Images
If in case you have any Live Photos in your iPhone that you simply suppose would make good GIFs, you may flip them into GIFs instantly inside the Images app.
- Open the Images app in your iPhone.
- Choose Albums on the backside of the display screen.
- Underneath Media Varieties choose Stay Images.
- Select a Stay Photograph to show right into a GIF.
- Faucet LIVE on the prime left of the display screen.
- Choose Loop to have the Stay Photograph repeat again and again or Bounce to have the Stay Photograph play forwards after which backwards on repeat.
- As soon as you’ve got made your choice, you are executed. You need not save something; the Stay Photograph setting you selected will stay till you choose an alternative choice.
- Faucet the Share icon to share your GIF with different folks.
- If you wish to ship it once more at a later date, you will discover your GIF within the Stay Images album.
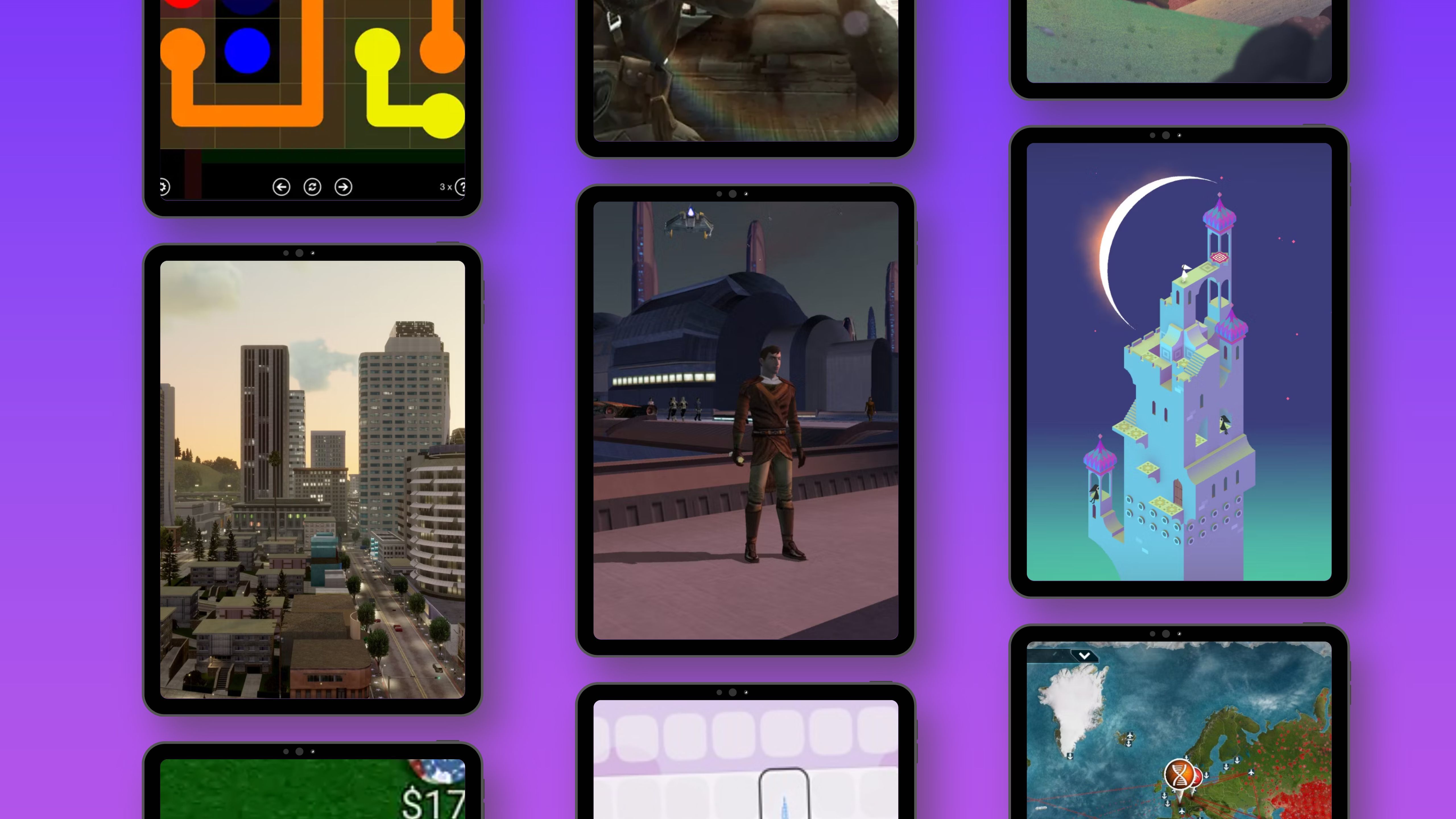
9 offline iPad and iPhone games to play when there’s no Wi-Fi
Should you’re touring with out Wi-Fi or web service, it is best to load up just a few iPad and iPhone video games that may be performed offline. Here is my prime recs.
How you can make GIFs on iPhone utilizing Giphy
Should you’ve ever despatched a GIF, then you’ll have used a GIF from Giphy. This is among the hottest sources for locating GIFs, however the Giphy app additionally lets you create your personal GIFs, and even add to the Giphy web site. Should you’re wanting so as to add further options to your GIFs, comparable to textual content or stickers, then this can be a nice choice.
- Set up the Giphy app in your iPhone.
- Launch the Giphy app.
- Faucet the + (plus) icon on the backside of the display screen.
- Faucet the Images icon on the backside left.
- Grant entry to your photographs and choose the video you need to flip right into a GIF.
- Use the drag handles to pick out the portion of the video that you simply need to use as your GIF. Your GIF is usually a most of 6.5 seconds lengthy.
- Once you’ve made your choice, faucet Proceed.
- Add textual content, filters, or stickers if you want by tapping the icons on the backside of the display screen.
- Once you’re glad along with your GIF, faucet the Arrow icon.
- Giphy will create your GIF.
- You’ll be able to faucet the GIF to repeat it to your clipboard, faucet Share GIF to share it or put it aside, or faucet Add to Giphy to share it with the world.
- Should you determine you are not glad along with your GIF, simply faucet Begin Over and begin once more from the start.
Trending Merchandise

Cooler Master MasterBox Q300L Micro-ATX Tower with Magnetic Design Dust Filter, Transparent Acrylic Side Panel…

ASUS TUF Gaming GT301 ZAKU II Edition ATX mid-Tower Compact case with Tempered Glass Side Panel, Honeycomb Front Panel…

ASUS TUF Gaming GT501 Mid-Tower Computer Case for up to EATX Motherboards with USB 3.0 Front Panel Cases GT501/GRY/WITH…

be quiet! Pure Base 500DX Black, Mid Tower ATX case, ARGB, 3 pre-installed Pure Wings 2, BGW37, tempered glass window

ASUS ROG Strix Helios GX601 White Edition RGB Mid-Tower Computer Case for ATX/EATX Motherboards with tempered glass…